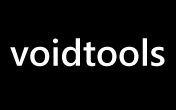Preguntas más frecuentes
¿Monitorea "Everything" los cambios en el sistema de archivos?
¿Contiene"Everything" algún tipo de malware, spyware o adware?
¿Pierde "Everything" los cambios hechos en el sistema de archivos si no se está ejecutando?
¿Cuáles son los requerimientos de sistema para "Everything"?
¿Cómo busco archivos y carpetas en una ubicación específica?
La lista de resultados está vacía o solo contiene las unidades de disco
Everything
¿Qué es "Everything"?
"Everything" es un motor de búsqueda de escritorio para Windows que localiza al instante archivos y carpetas por nombre.
Al contrario de la búsqueda de Windows, "Everything" muestra inicialmente cada carpeta y archivo en su computadora (de aquí el nombre "Everything" "Todo").
Puede también escoger un filtro de búsqueda para limitar qué archivos y carpetas son mostrados.
¿Cuánto tardará en indexar mis archivos?
"Everything" solo indexa los nombres de archivos y carpetas y generalmente toma solo unos pocos segundos en crear su base de datos.
Indexar una instalación limpia de Windows 10 (casi 120,000 archivos) llevará cerca de 1 segundo.
1,000,000 archivos tomará cerca de 1 minuto.
¿Busca Everything en el contenido de los archivos?
Sí, "Everything" puede buscar contenido en los archivos si utiliza la función de búsqueda content: .
El contenido de archivos no es indexado, la búsqueda de contenido es lenta.
¿Consume "Everything" los recursos de mi sistema?
No, "Everything" utiliza muy pocos recursos de sistema.
Una instalación limpia de Windows 10 (cerca de 120,000 archivos) utilizará cerca de 14 MB de ram y menos de 9 MB de espacio en disco.
1,000,000 archivos utilizarán cerca de 75 MB de ram y 45 MB de espacio en disco.
¿Monitorea "Everything" los cambios en el sistema de archivos?
Sí, "Everything" monitorea los cambios en el sistema de archivos.
Su ventana de búsqueda reflejará los cambios hechos en el sistema de archivos.
¿Es "Everything" libre?
Sí, "Everything" es Software libre.
Si le gusta y le es útil por favor, considere realizar una donación.
¿Contiene"Everything" algún tipo de malware, spyware o adware?
No, "Everything" no contiene ningún tipo de malware, spyware o adware.
¿Pierde "Everything" los cambios hechos en el sistema de archivos si no se está ejecutando?
No, "Everything" puede cerrarse y reiniciarse sin perder los cambios hechos en el sistema de archivos (inluyendo los reinicios de sistema).
"Everything" actualiza la base de datos cuando es iniciado.
¿Cuáles son los requerimientos de sistema para "Everything"?
"Everything" se ejecutará en Windows XP, Vista, Windows 7, Windows 8 y Windows 10.
El indexado NTFS requerirá activar el Servicio de Everything o bien ejecutar "Everything" como administrador.
¿Cómo convierto un volumen a NTFS?
Por favor realice una copia de respaldo de sus datos importantes antes de convertir un volumen a NTFS.
Una vez convertido el volumen a NTFS no podrá revertirlo a FAT o FAT32.
Por favor tenga en cuenta que algunos dispositivos podrían no ser capazes de leer discos / unidades USB como volúmenes NTFS.
Para convertir un volumen a NTFS:
Desde el menú Inicio, haga clic en Ejecutar.
Escriba lo siguiente y presione INTRO:
cmd
En el Símbolo del sistema, escriba lo siguiente y presione INTRO:
convert D: /fs:ntfs
donde D: es la unidad a convertir.
¿Puede "Everything" indexar una unidad en red?
Sí, por favor vea Indexado de Carpetas para más información.
¿Cómo instalo Everything?
Por favor vea una Guía básica para instalar "Everything".
¿Cómo utilizo Everything?
Por favor vea una Guía básica sobre como utilizar "Everything".
¿Por qué "Everything" 1.4 utiliza más memoria que 1.3?
"Everything" 1.4 indexa tamaños y fechas de archivo y además guarda información extra por defecto para un ordenado más rápido.
Por favor vea Optimizar para un menor impacto de memoria para deshabilitar estos cambios.
¿Cómo evito el mensaje de consentimiento del Control de Cuentas de Usuario (UAC) al ejecutar "Everything"?
"Everything" requiere privilegios administrativos para tener acceso a la lectura de bajo nivel en los volúmenes NTFS para realizar el indexado.
El mensaje de consentimiento del UAC puede evitarse si ejecuta "Everything" como un usuario estándar e instala el servicio de "Everything" o bien no utilizando el indexado NTFS.
Para ejecutar "Everything" como un usuario estándar e instalar el servicio de "Everything":
En "Everything", desde el menú Herramientas, haga clic en Opciones.
Haga clic en la pestaña General.
Marque Servicio de Everything.
Desmarque Ejecutar como administrador.
Haga clic en Aceptar.
Salga de "Everything" (haga clic derecho en el icono de Everything en la bandeja de sistema y haga clic en Salir)
Reinicie Everything.
Búsqueda
¿Cómo busco un archivo o carpeta?
Escriba en el cuadro de búsqueda el nombre parcial de un archivo o carpeta, los resultados aparecerán al instante.
¿Cómo utilizo los operadores boleanos?
AND es el operador booleano por defecto.
Por ejemplo, para buscar por abc y 123, busque por:
abc 123
Para buscar por cualquiera de los dos términos, añada una | entre ellos.
Por ejemplo, para buscar por .jpg o .bmp, busque por:
.jpg | .bmp
Para excluir algo de la búsqueda incluya un ! delante del término.
Por ejemplo, para buscar todo excepto abc, busque por:
!abc
Para mostrar la sintáxis básica de búsqueda en Everything:
En "Everything", desde el menú Ayuda, haga clic en Sintaxis de búsqueda.
¿Cómo utilizo los comodines?
Utilizando un * en su búsqueda hará coincidir cualquier cantidad de cualquier tipo de carácter.
Por ejemplo, así es como se busca por archivos y carpetas que comienzan con e y terminan con g: e*g
Utilizando un ? en su búsqueda hará coincidir un carácter.
Por ejemplo, así es como se busca por archivos y carpetas que poseen una extensión de archivo de 2 letras: *.??
¿Cómo incluyo espacios en mi búsqueda?
Para incluir los espacios en la búsqueda encierrela entre comillas.
Por ejemplo, para buscar por foo<space>bar: "foo bar"
¿Cómo busco un tipo de archivo?
Para buscar un tipo de archivo, escriba la extensión del archivo en el cuadro de búsqueda,
eg: para buscar tipos de archivo mp3, escriba *.mp3 en el cuadro de búsqueda.
Para buscar por más de un tipo de archivo use una | para separar los tipos de archivo,
ej: *.bmp|*.jpg buscará archivos con la extensión bmp o jpg.
¿Cómo busco archivos y carpetas en una ubicación específica?
Para buscar archivos y carpetas en una ubicación específica incluya una \ en su cadena de búsqueda.
Por ejemplo, para buscar por todos sus mp3s en una carpeta de descargas: descargas\ .mp3
Puede habilitar alternativamente Coincidir Ubicación en el menú Búsqueda e incluir la ubicación en su cadena de búsqueda.
Por ejemplo, para buscar por todos sus avi en una carpeta de descargas con Coincidir Ubicación habilitado: descargas .avi
Búsqueda Avanzada
Vea Búscando con Everything para más información.
Solución de problemas
La búsqueda no encuentra lo que quiero
Por favor asegúrese de que las siguientes opciones de búsqueda están desmarcadas:
En Everything, desde el menú Búsqueda:
Desmarque Coincidir Letra.
Desmarque Coincidir Palabra Completa.
Desmarque Coincidir Ubicación.
Desmarque Coincidir Diacríticas.
Desmarque Habilitar Regex.
Por favor asegúrese de que el filtro Buscar Todos los archivos y carpetas está seleccionado:
En Everything, desde el menú Búsqueda:
Marque Buscar Todos los archivos y carpetas.
Las configuraciones no se guardan
Por favor asegúrese de que Guardar configuraciones y datos en %APPDATA%\Everything esté habilitado.
Para habilitar Guardar configuraciones y datos en %APPDATA%\Everything:
En Everything, desde el menú Herramientas, haga clic en Opciones.
Haga clic en la pestaña General.
Marque Guardar configuraciones y datos en %APPDATA%\Everything.
Haga clic en Aceptar.
Resultados duplicados
Los volúmenes NTFS son indexados automáticamente por "Everything".
Añadiendo un volumen NTFS como índice de carpeta mostrará los resultados duplicados.
Por favor elimine cualquier volumen NTFS del índice de carpetas:
En Everything, desde el menú Herramientas, haga clic en Opciones.
Haga clic en la pestaña Carpetas.
Seleccione cualquier volumen NTFS y haga clic en Eliminar.
Haga clic en Aceptar.
Para verificar qué volumen NTFS está incluido automáticamente:
En Everything, desde el menú Herramientas, haga clic en Opciones.
Haga clic en la pestaña NTFS.
Los volúmenes NTFS que tienen marcada la opción Incluir en la base de datos, están incluidos en el índice NTFS.
La lista de resultados está vacía o solo contiene las unidades de disco
Por favor asegúrese de que el servicio de "Everything" está en ejecución o que "Everything" se está ejecutando como administrador.
Para instalar el servicio de "Everything":
En Everything, desde el menú Herramientas, haga clic en Opciones.
Haga clic en la pestaña General.
Marque Servicio de Everything:
Haga clic en Aceptar.
-o-
Para ejecutar Everything como administrador:
En Everything, desde el menú Herramientas, haga clic en Opciones.
Haga clic en la pestaña General.
Marque Ejecutar como administrador:
Haga clic en Aceptar.
Asegúrese de que tiene al menos un volumen local NTFS.
Vea ¿Cómo convierto un volumen a NTFS?.
Para habilitar manualmente todos los volúmenes NTFS locales para indexado:
En Everything, desde el menú Herramientas, haga clic en Opciones.
Haga clic en la pestaña NTFS.
Por cada volumen en la lista Volúmenes NTFS Locales:
Marque Auto incluir nuevos volúmenes fijos.
Marque Habilitar la Carga del Diario USN.
Marque Incluir en la base de datos.
Marque Monitorear cambios.
Haga clic en Aceptar.
Forzar a Everything a reconstruir su base de datos:
En Everything, desde el menú Herramientas, haga clic en Opciones.
Haga clic en la pestaña Índices.
Haga clic en Forzar Reconstrucción.
Haga clic en Aceptar.