Everything을 Everything.ini나 레지스트리, 설정 대화상자로 튜닝할 수 있습니다.
이 도움말은 Everything을 길들이는 걸 도와줄 겁니다.
Everything 검색 창, HTTP 서버, 트레이 아이콘 알림 제목을 설정하려면
Everything을 종료하고
Everything.ini 파일을 열어서.
다음 줄을 수정합니다
window_title_format=$s?{$s - }$t$i?{ ($i)}
http_title_format=$s?{$s - }$t
taskbar_notification_title_format=$t$i?{ ($i)}
아래 변수를 쓸 수 있습니다.
| 변수 | 설명 |
|---|---|
$s | 현재 검색어 |
$t | Everything (번역 이름) |
$i | 인스턴스 이름 |
부가적으로 텍스트를 표시하고 싶을 땐 다음 형식을 사용하세요.
| 구문 | 설명 |
|---|---|
$x?{텍스트} | $x가 비어있지 않을 때만 텍스트를 보여줍니다. |
Everything.ini를 저장하고 닫으세요.
Everything을 재시작하세요.
예제:
| 형식 | 검색어 | 제목 |
|---|---|---|
| $s?{$s - }My DB | apples | apples - My DB |
| $s?{$s - }My DB | My DB |
참고: window_title_format을 바꾸면 작업 표시줄에 뜨는 제목도 바뀝니다.
Everything 아이콘을 바꾸려면 사용할 아이콘 파일을 %APPDATA%\Everything\Everything.ico로 복사합니다.
만약 %APPDATA%\Everything 폴더에 설정 저장을
해제했다면, 아이콘 파일을 Everything.exe가 있는 폴더에 Everything.ico로 복사해야 합니다.
Everything을 완전히 종료하고 재시작하면 적용됩니다.
화려한 Everything 아이콘 팩.zip을 받아보세요.
작업 표시줄 그룹 아이콘을 바꾸는 건 Everything 설정이 아니라 탐색기 설정입니다.
Everything 작업 표시줄 버튼은 우클릭합니다.
Everything Search를 시프트 우클릭합니다.
속성을 클릭합니다.
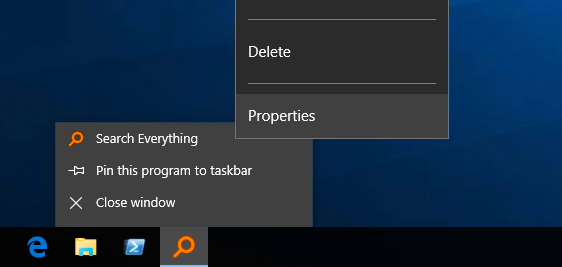
아이콘 변경 - 찾아보기 - 새 아이콘을 선택하고 열기 - 확인 - 확인
![]()
아이콘 캐시 재구축:
시작 메뉴에서 cmd를 입력하고 엔터를 누릅니다.
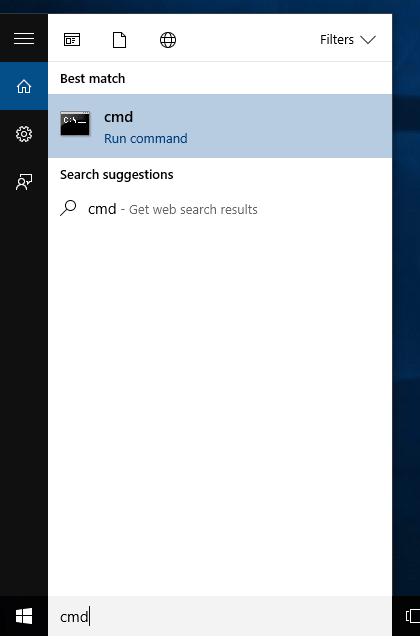
명령 프롬프트에서 cd %localappdata%<엔터>를 입력해 로컬 앱 데이터 폴더로 들어갑니다.
del /f iconcache.db<엔터>를 입력해 아이콘 캐시 DB를 삭제합니다.
taskkill /f /im explorer.exe & explorer<엔터>를 입력해 탐색기를 재시작합니다.
![]()
외부 파일 관리자로 경로를 열려면:
Everything 도구 - 설정 - 우클릭 메뉴 - 경로 열기를 선택합니다.
작업을 $exec("C:\ExternalFileManager\ExternalFileManager.exe" "%1")같은 식으로 설정합니다.
$, %, (, )를 쓰려면 $$, $%, $(, $)를 쓰면 됩니다.
필요한 명령 인자는 해당 파일 관리자 도움말을 확인하세요..
확인을 클릭합니다.
Everything에서 사용자 정의 날짜 형식을 쓰려면 Everything을 종료하고
Everything.ini을 열어 date_format=로 시작하는 줄을 바꿉니다.
아래 코드를 날짜 형식에 쓸 수 있습니다.
| 코드 | 설명 |
|---|---|
| d | 1~31까지의 일을 표시합니다. |
| dd | 01~31까지의 일을 표시합니다. |
| ddd | 일~토까지의 요일을 표시합니다. |
| dddd | 일요일~토요일까지의 요일을 표시합니다. |
| M | 1~12까지의 월을 표시합니다. |
| MM | 01~12까지의 월을 표시합니다. |
| MMM | M과 동일합니다. 영어에선 Jan~Dec였습니다. |
| MMMM | M월입니다. 영어에선 January~December였습니다. |
| y | 0~99까지의 년도 뒤 두 글자를 표시합니다. |
| yy | 00~99까지의 년도 뒤 두 글자를 표시합니다. |
| yyyy | 온전한 4자리로 년도를 표시합니다. |
| gg | '서기'가 출력됩니다. 시대같은 걸 의미합니다. |
Everything.ini을 저장하고 Everything을 재시작합니다.
Everything에서 사용자 정의 시간 형식을 쓰려면 Everything을 종료하고
Everything.ini를 열어 time_format=로 시작하는 줄을 바꿉니다.
아래 코드를 시간 형식에 쓸 수 있습니다.
| 코드 | 설명 |
|---|---|
| h | 0~12까지의 시를 표시합니다. |
| hh | 00~12까지의 시를 표시합니다. |
| H | 0~24까지의 시를 표시합니다. |
| HH | 00~24까지의 시를 표시합니다. |
| m | 0~59까지의 분을 표시합니다. |
| mm | 00~59까지의 분을 표시합니다. |
| s | 0~59까지의 초를 표시합니다. |
| ss | 00~59까지의 초를 표시합니다. |
| t | 영어에선 A/P 였는데... '오'라고만 출력됩니다. |
| tt | 오전/오후를 출력합니다. |
| SSS | 소수점 아래 밀리초를 표시합니다. 맨 마지막으로 써야 합니다. |
Everything.ini를 저장하고 Everything을 재시작합니다.
투명도를 바꾸려면 translucent_selection_rectangle_alpha
배경색을 바꾸려면 translucent_selection_rectangle_background_color
테두리 색을 바꾸려면 translucent_selection_rectangle_border_color을 참고하세요
초기화면을 참고하세요.
검색 결과 글꼴을 바꾸려면 글꼴과 색상
검색 줄 글꼴을 바꾸려면 search_edit_font_size and search_edit_font_size
상태 표시줄 글꼴을 바꾸려면 status_bar_font and status_bar_font_size
검색 결과 헤더 글꼴을 바꾸려면 header_font and header_font_size
상태 표시줄 형식을 바꾸려면 status_bar_format를 참고하세요.
기본 HTTP 파일 변경하기를 참고하세요.
Everything.ini의 etp_server_welcome_message를 참고하세요.